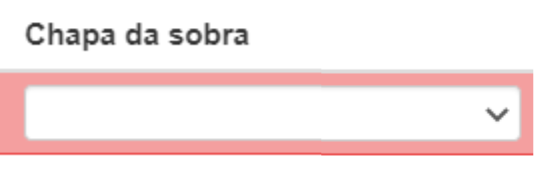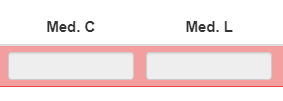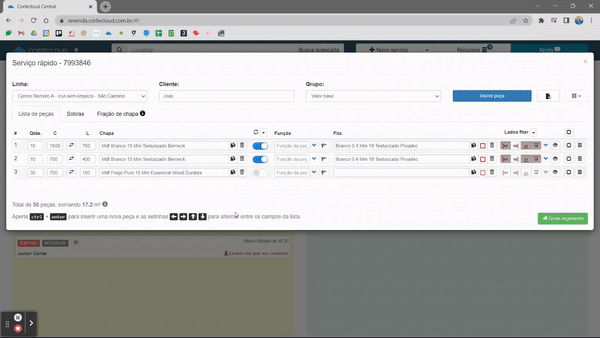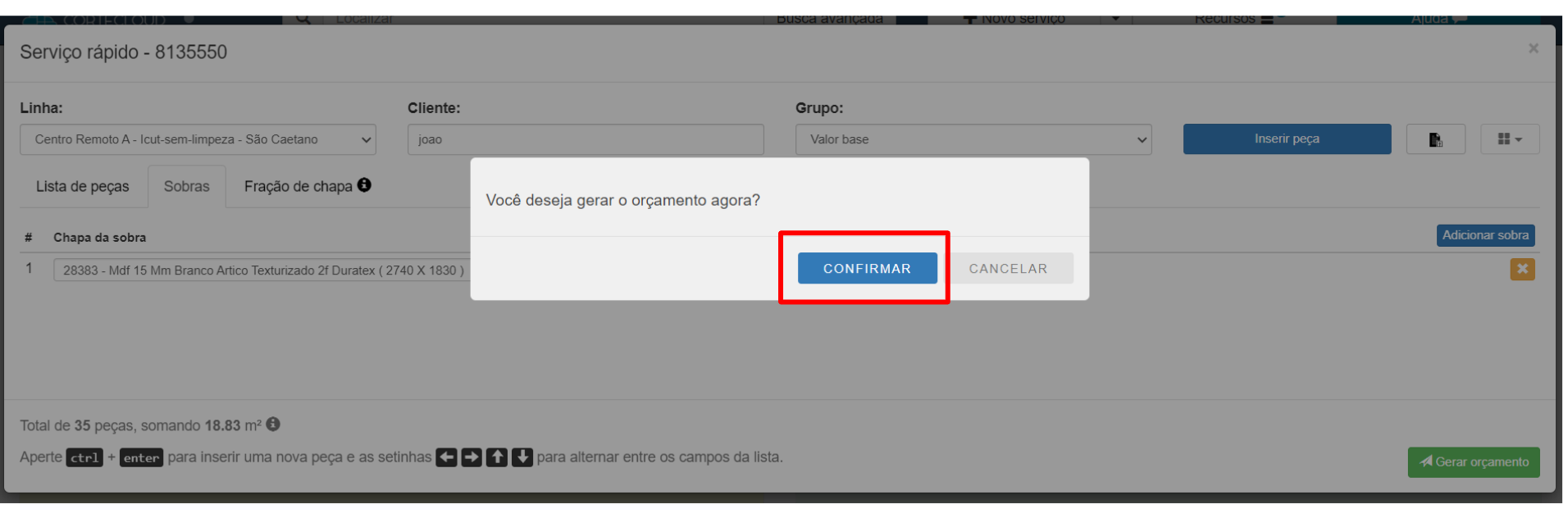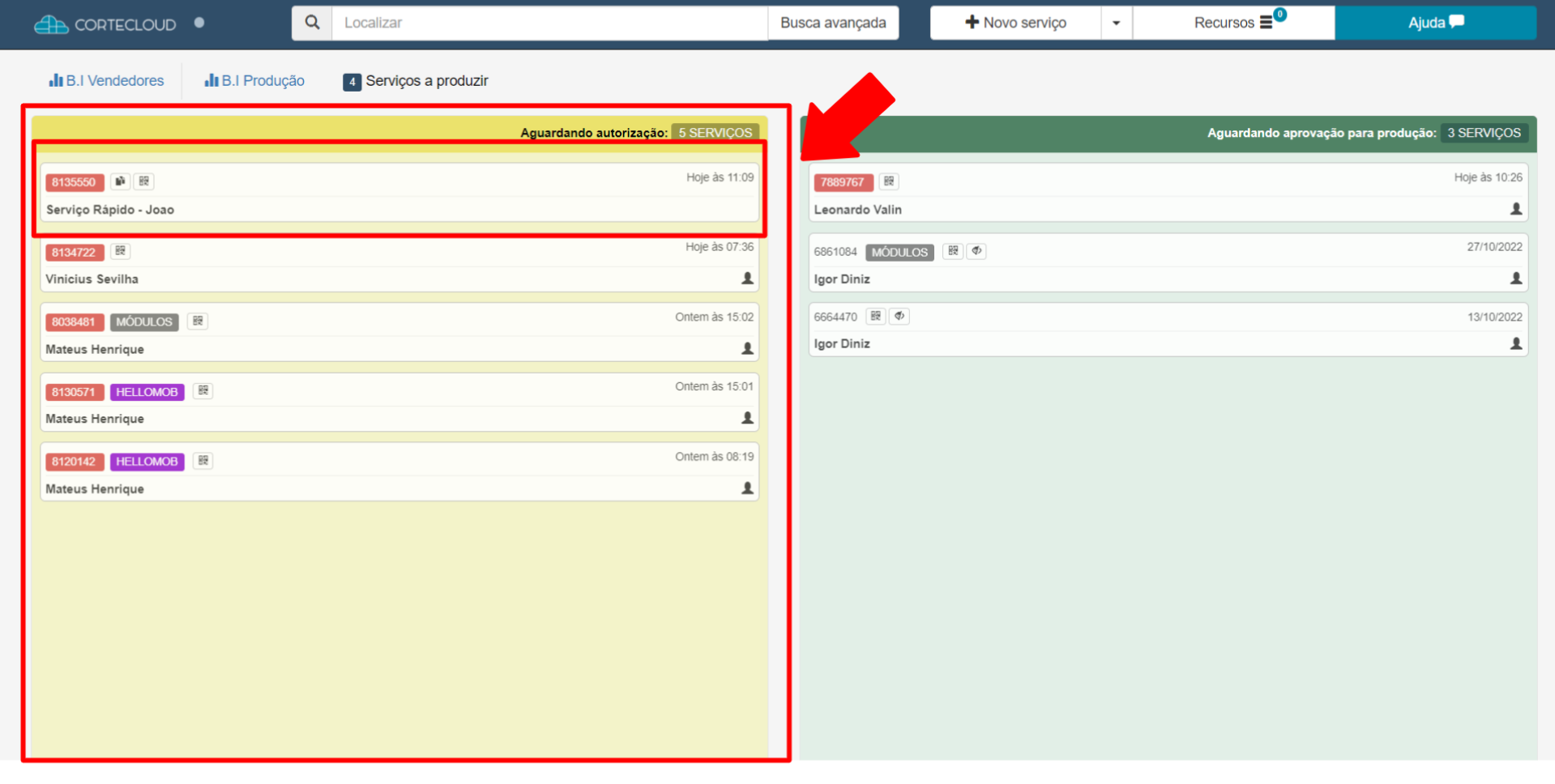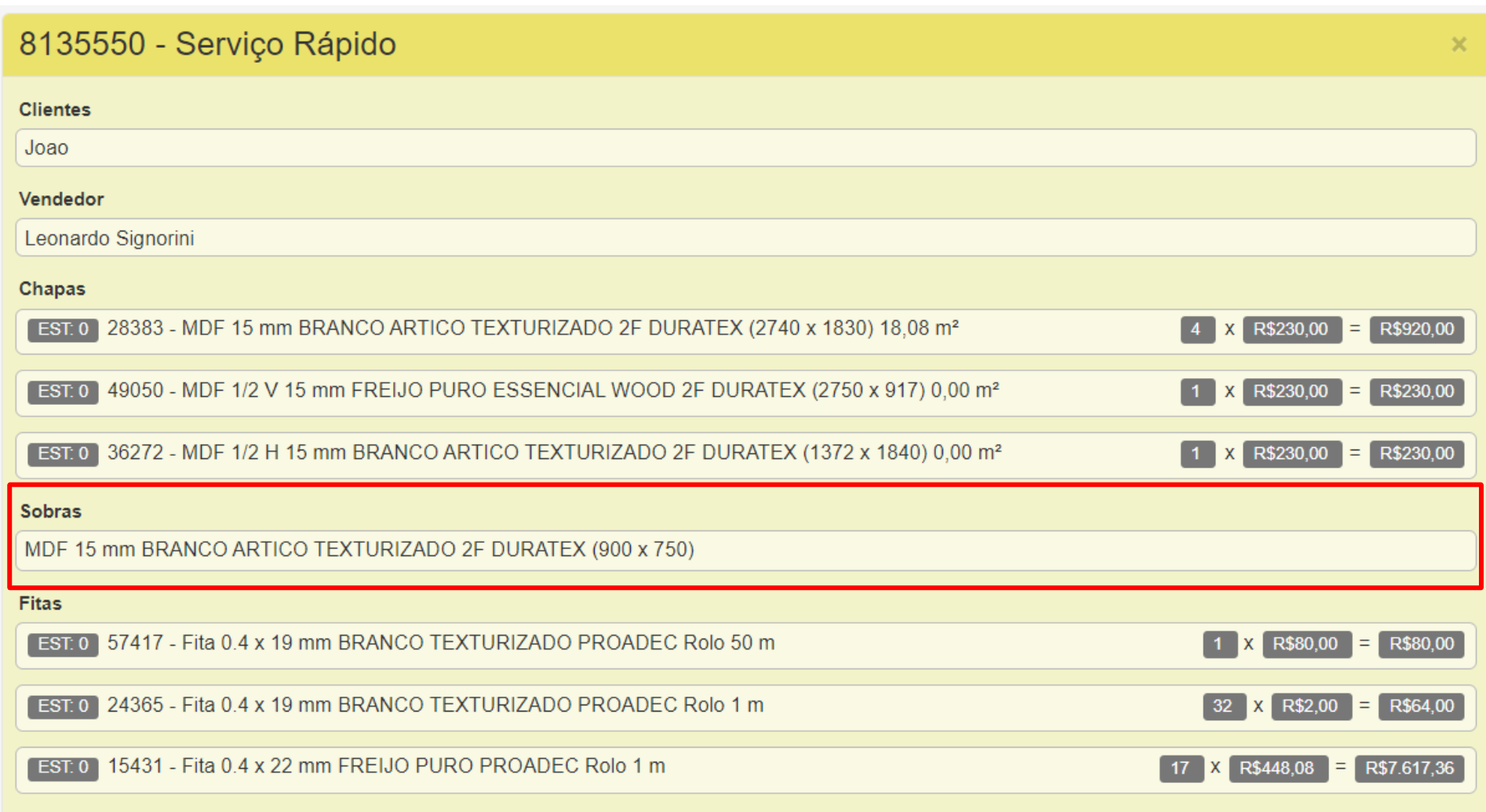Nesse tutorial você verá como:
Passo 1 - Ao clicar para inserir uma sobra, uma nova linha na tela aparecerá para que sejam preenchidos os dados. A linha aparece em vermelho pois nenhuma informação foi inserida e os dados não foram validados ainda. Basta inserir os dados corretamente para validar as informações e a faixa vermelha desaparecerá.
Nessa linha de informações, vamos explicar os campos a serem preenchidos:
1 - Chapa da sobra
Selecione a Chapa da sobra que vai ser utilizada no serviço. É possivel inserir sobras somente de chapas que já foram inseridas na lista de peça, e não de novas chapas.
2 - Med. C / Med. L
Nesse campo será inserido as Medidas C e L relativas a sobra que o cliente trouxer para ser usada junto com o plano de corte. A medida C sempre segue o veio da chapa (caso a chapa tenha veio).
3 - Opção extra

Exemplo de preenchimento dos campos:
Passo 2 - Após inserir todos os dados necessários, clique no botão "Gerar Orçamento" na parte inferior direita da tela. Na nova caixa que se abre, clique em "Confirmar" para visualizar os valores e o consumo de materiais.
🔄️ Aguarde o final da Otimização. Normalmente esse processo leva apenas alguns segundos, e assim já é possível visualizar o serviço cadastrado na coluna amarela da esquerda.
✅ Pronto! Você adicionou corretamente a Sobras no Serviço Rápido.
OBS: Ao visualizar o orçamento, note que vai ter as informações da sobra sem valor adicional, sendo considerado somente o valor do serviço.