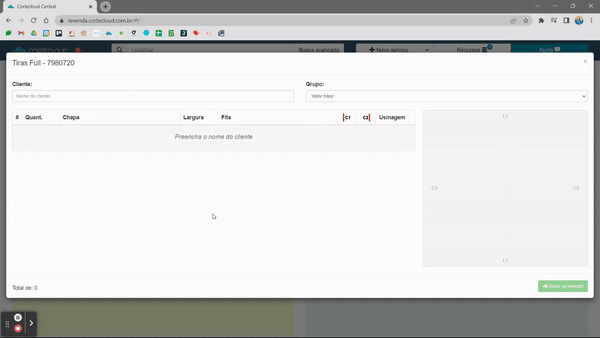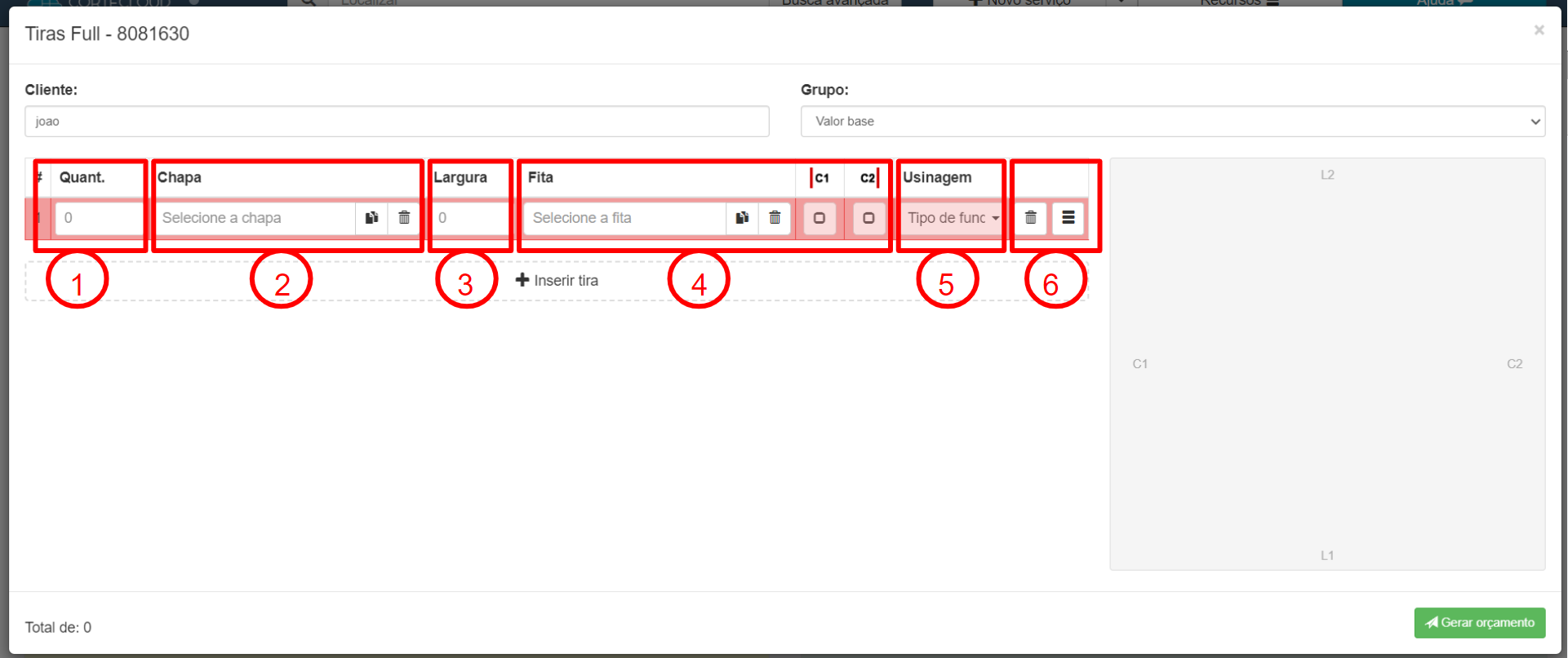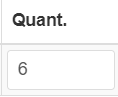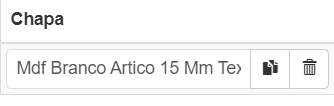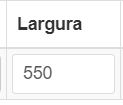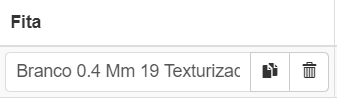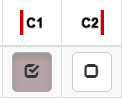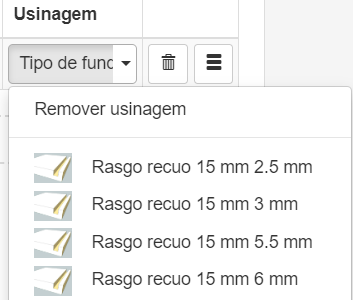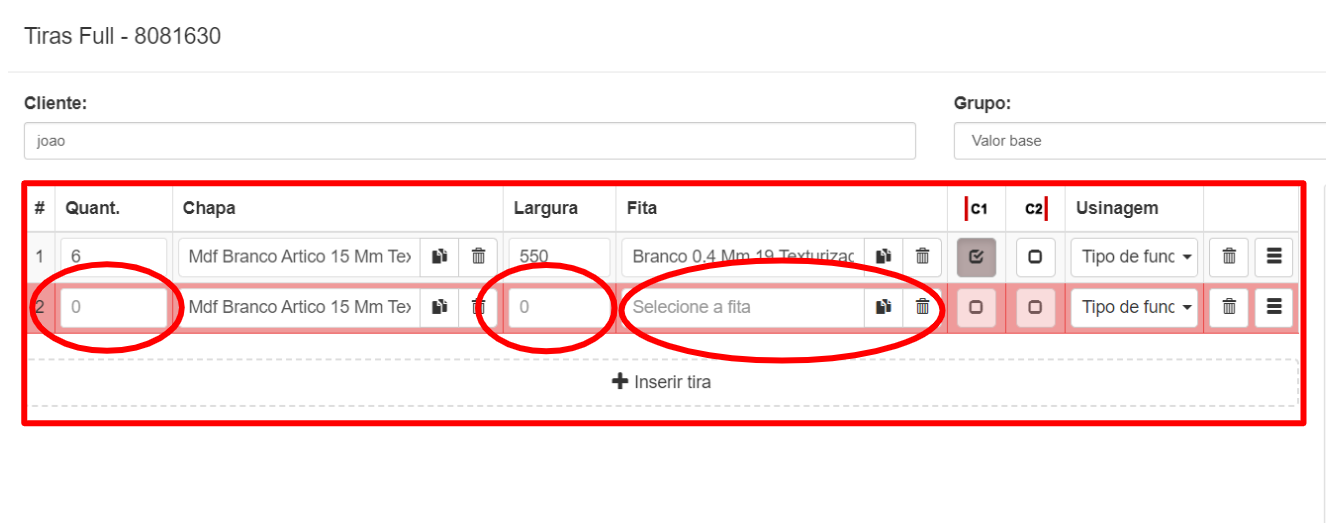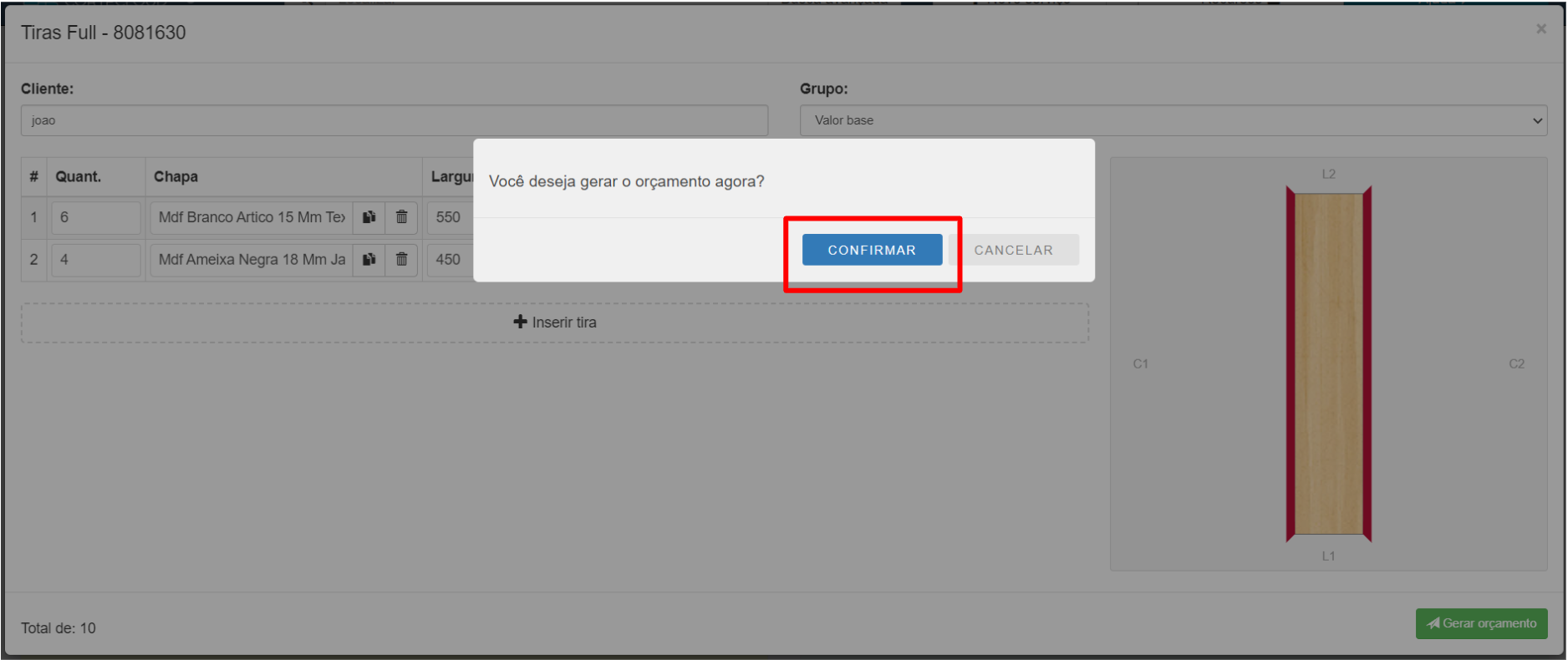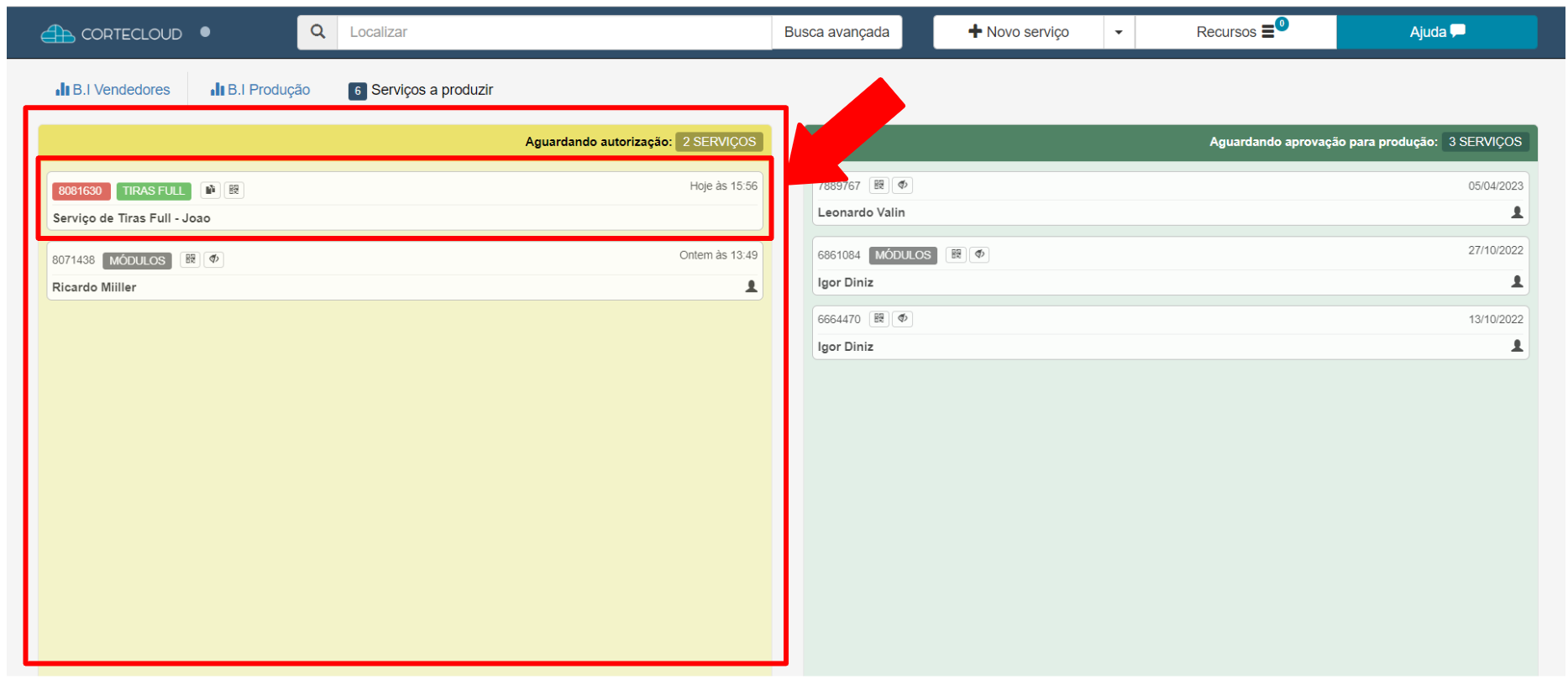Nesse tutorial você verá como:
- Criar um Novo Serviço
- Selecionar Tiras Full
- Inserir os dados iniciais para inserir as Tiras
- Inserir os dados da Tira
- Inserir mais uma Tira
- Gerar o orçamento das Tiras Full
Passo 1 - Ao entrar na aplicação, na tela que aparece, no topo superior clique no botão de "+ Novo Serviço".
Passo 2 - Na caixa que se abre, clique no botão "Tiras Full".
Passo 3 - Aguarde o carregamento, e na nova tela que aparecer, você deverá informar:
1 - Cliente (Digite o nome do Cliente). Assim como no serviço rápido é necessário informar o nome do cliente para que as tiras sejam incorporadas no serviço.
2 - Grupo (Também é possível selecionar o grupo de preço para esse cliente em questão). Sua Central pode trabalhar apenas com o valor base ou com Grupos de preço.
Passo 4 - Após preencher os campos, clique no botão "Inserir tira". Você também pode usar o atalho do teclado Ctrl + Enter.
Ao clicar para inserir uma tira, uma nova linha na tabela aparecerá para ser preenchido os dados da tira. A linha aparece em vermelho, pois nenhuma informação foi inserida e os dados não foram validados ainda. Basta inserir os dados corretamente para validar as informações e a faixa vermelha desaparecerá.
Nessa linha de informações, vamos explicar os campos a serem preenchidos:
1 - Quant.
Informe a Quantidade unitária que será produzida dessa tira que você está inserindo.
2 - Chapa
Preencha com o modelo da Chapa que será utilizado nessa tira. As chapas estarão disponíveis conforme o estoque de sua Central. Os ícones à direita permitem copiar essa chapa da tira anterior dela e também excluir a chapa.
3 - Largura
A medida L é relativa à Largura da tira.
4 - Fita
Insira a Fita desejada e compatível com a chapa escolhida. Os ícones à direita permitem copiar essa fita da tira anterior dela e também excluir a fita.
Após selecionar a fita, selecione os Lados a fitar da chapa selecionada. Na opção de Tiras Full só é possível selecionar o lado do comprimento para aplicar fita, pois não serão realizados cortes nos lados menores.
Assim que preencher os campos observe que é possível visualizar a tira na representação ao lado.
5 - Usinagem
Caso sua central tenha a opção de usinagem, é possível selecionar as opções de fundo nas tiras.
OBS: É possível ver os detalhes da usinagem após estar passando com o mouse sobre a tira.
6 - Opções extras

Passo 5 - Para continuar com a Lista de tiras, você pode clicar novamente no botão "Inserir tira", usar o atalho Ctrl + Enter, ou até clicar na setinha para baixo ↓ do teclado. Uma nova linha de informações será adicionada.
As informações da chapa serão herdadas da tira anterior e você precisará inserir somente a Quantidade e a Largura. A fita também pode ser copiada da peça anterior.
Caso deseje mudar a cor da chapa ou da fita, basta clicar no ícone da lixeira e selecionar outra cor.
Passo 6 - Após inserir todas as tiras, clique no botão "Gerar Orçamento" na parte inferior direita da tela. Na nova caixa que se abre, clique em "Confirmar" para visualizar os valores e o consumo de materiais do Serviço.
🔄️ Aguarde o final da Otimização. É aqui que a mágica acontece e o Cortecloud posiciona as tiras da maneira mais eficaz dentro da chapa. Normalmente esse processo leva apenas alguns segundos, e assim já é possível visualizar o serviço cadastrado na coluna amarela da esquerda.
✅ Assim, você criou corretamente o Serviço de Tiras Full.