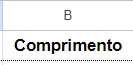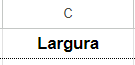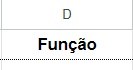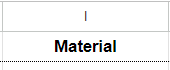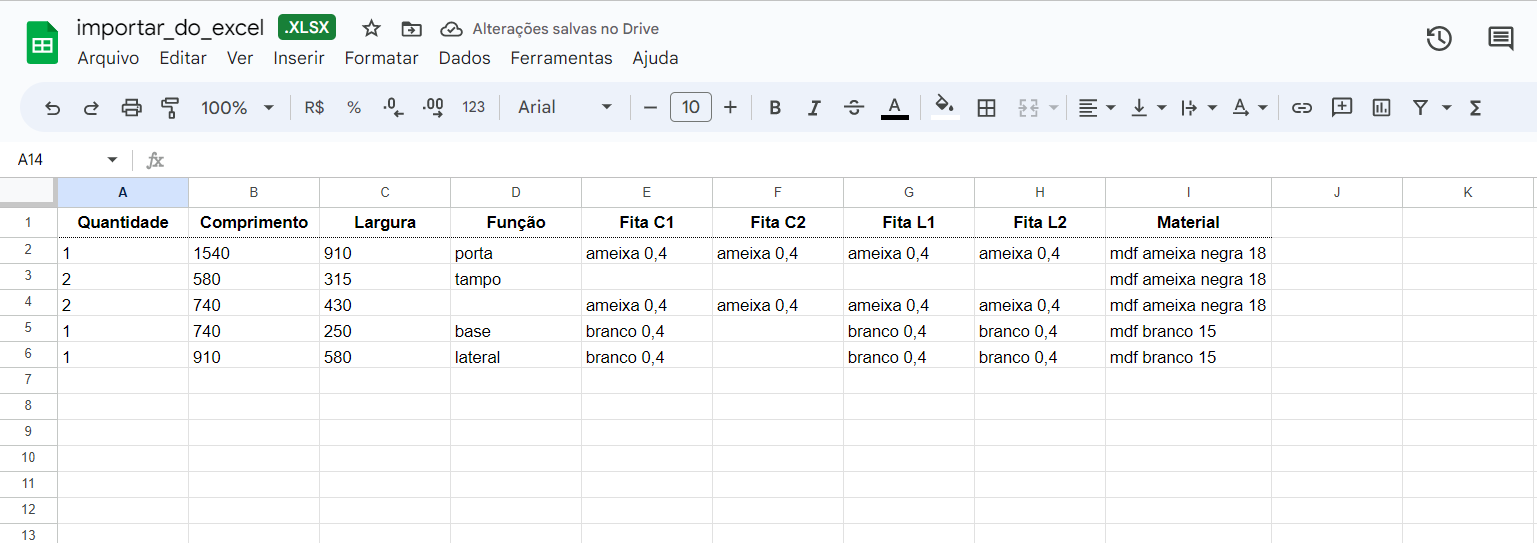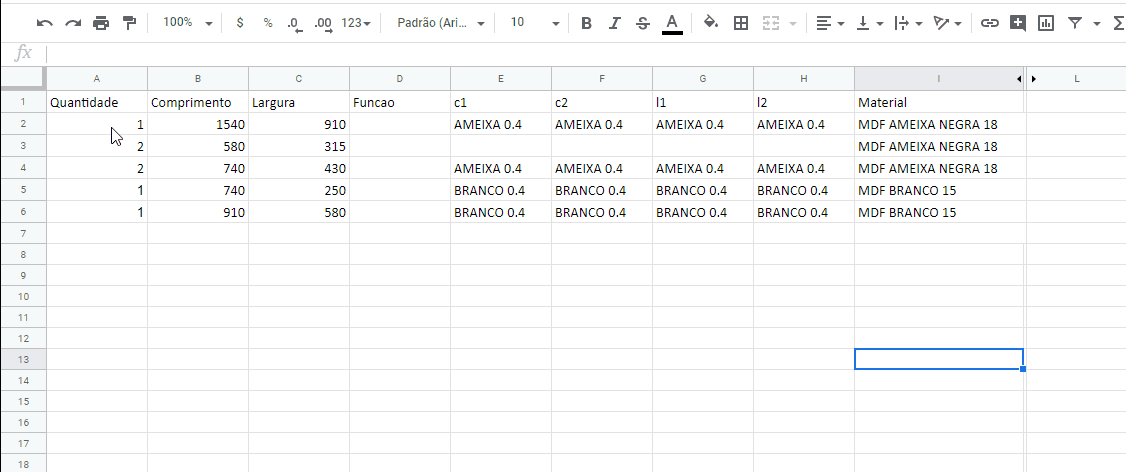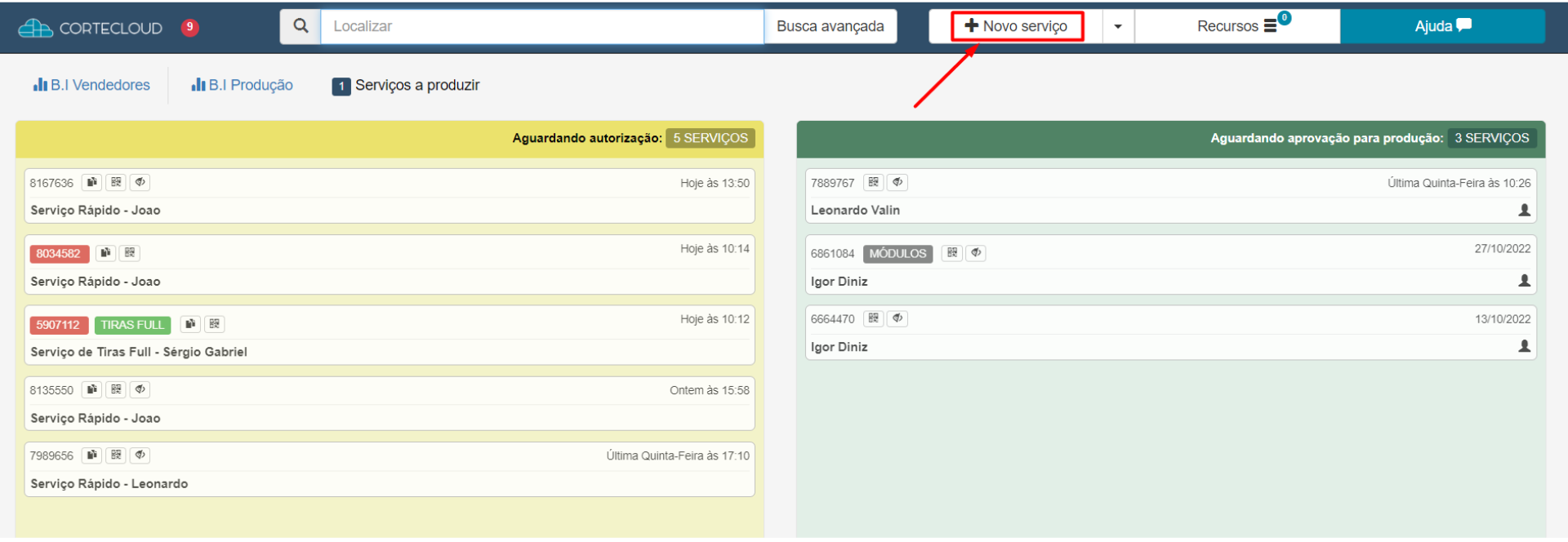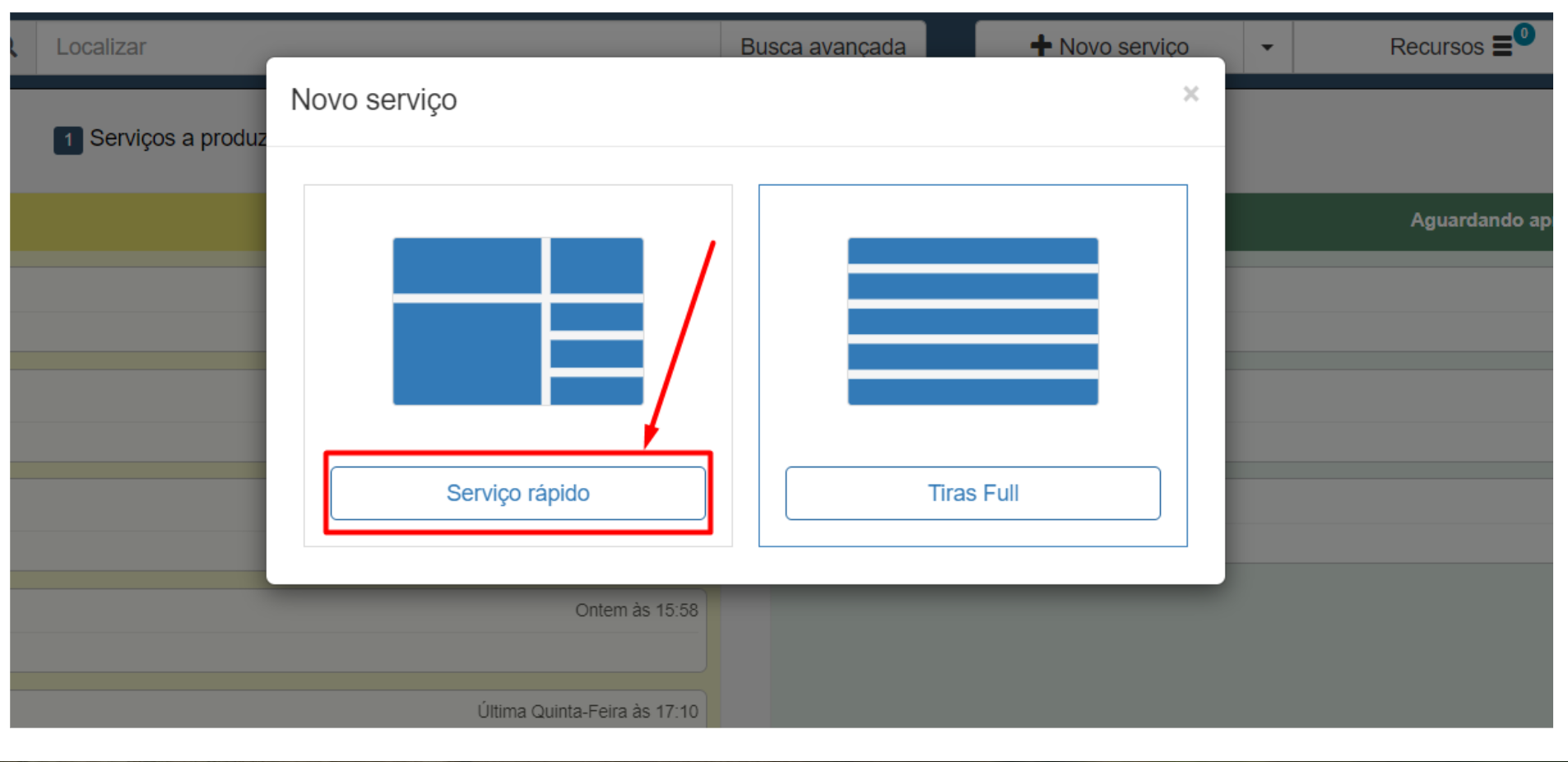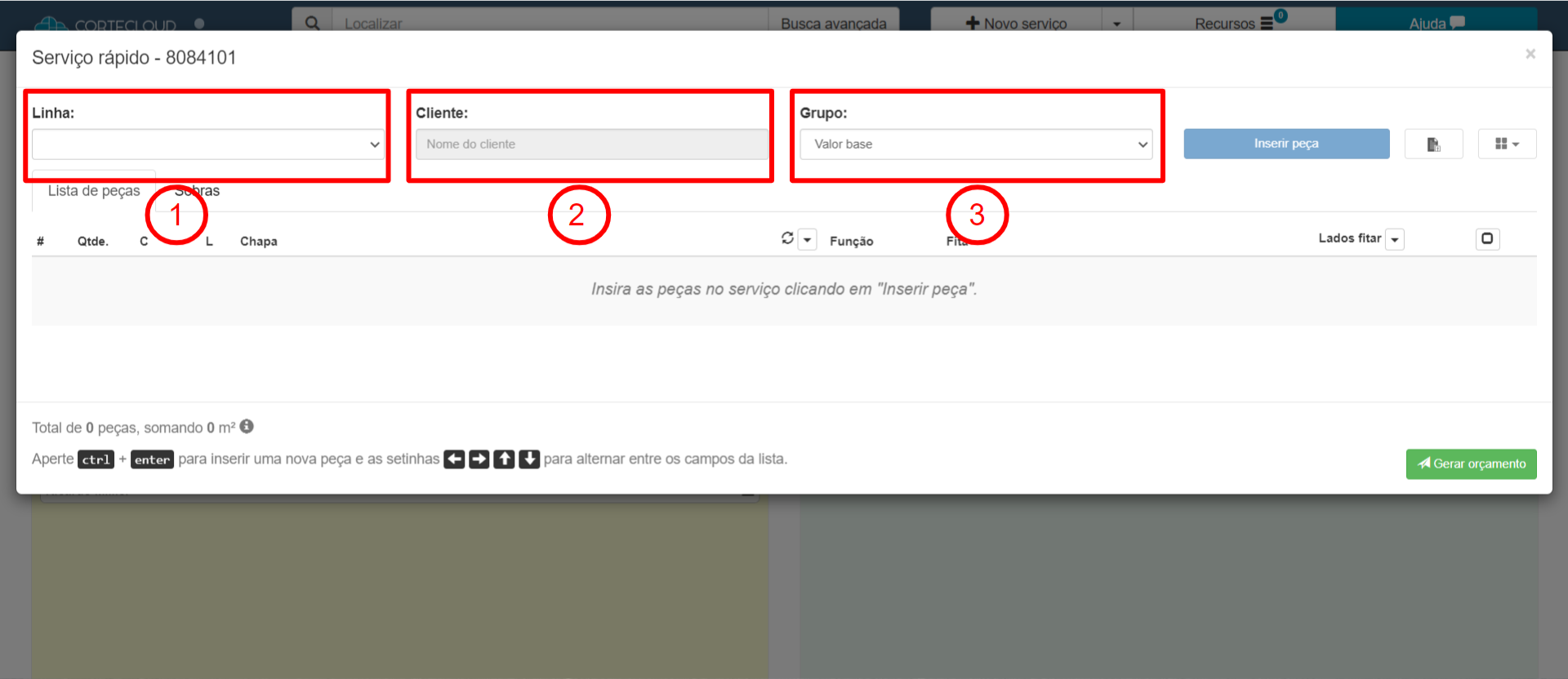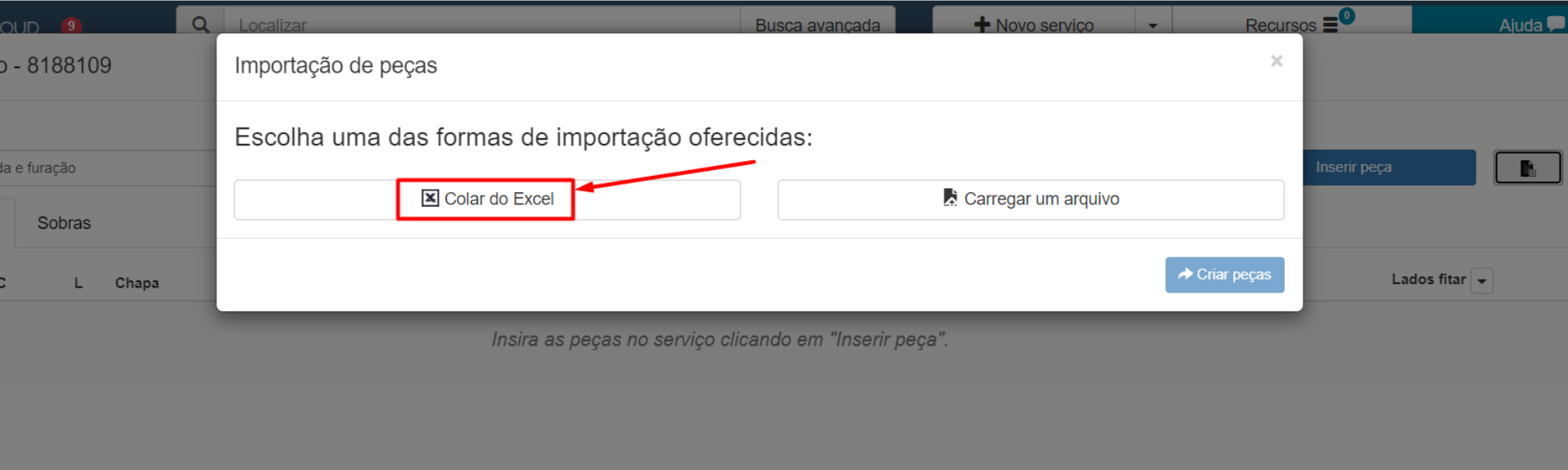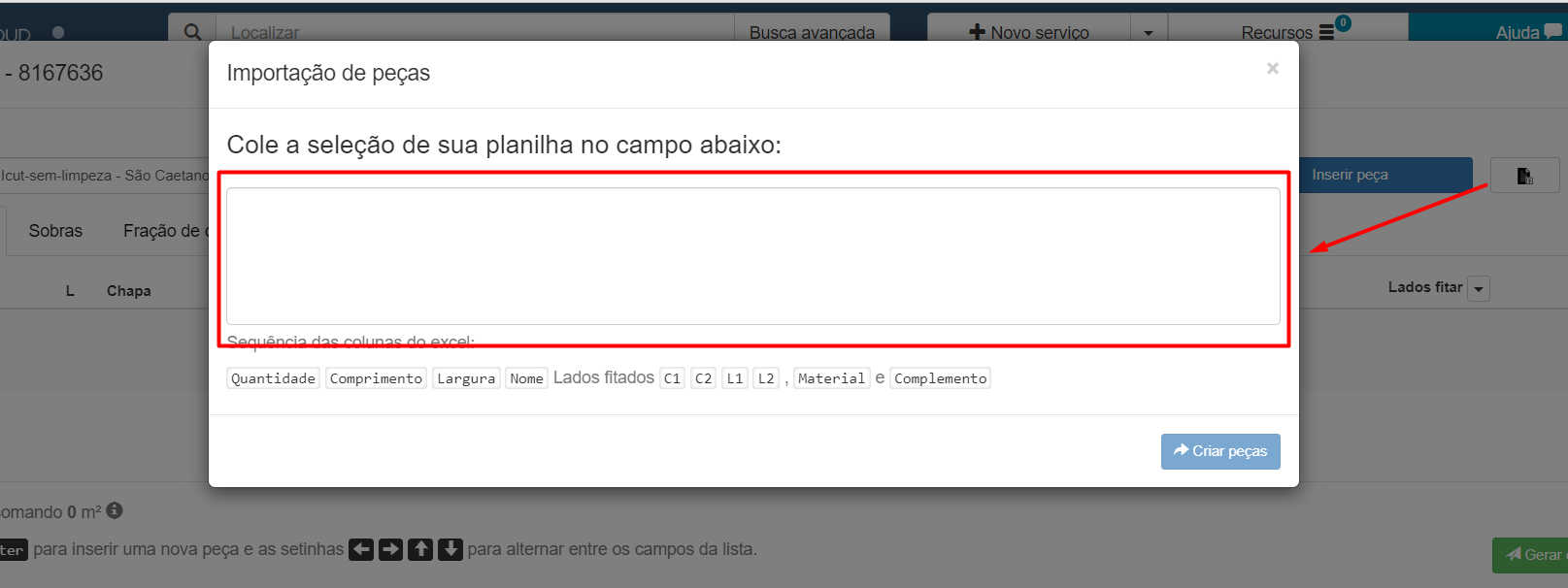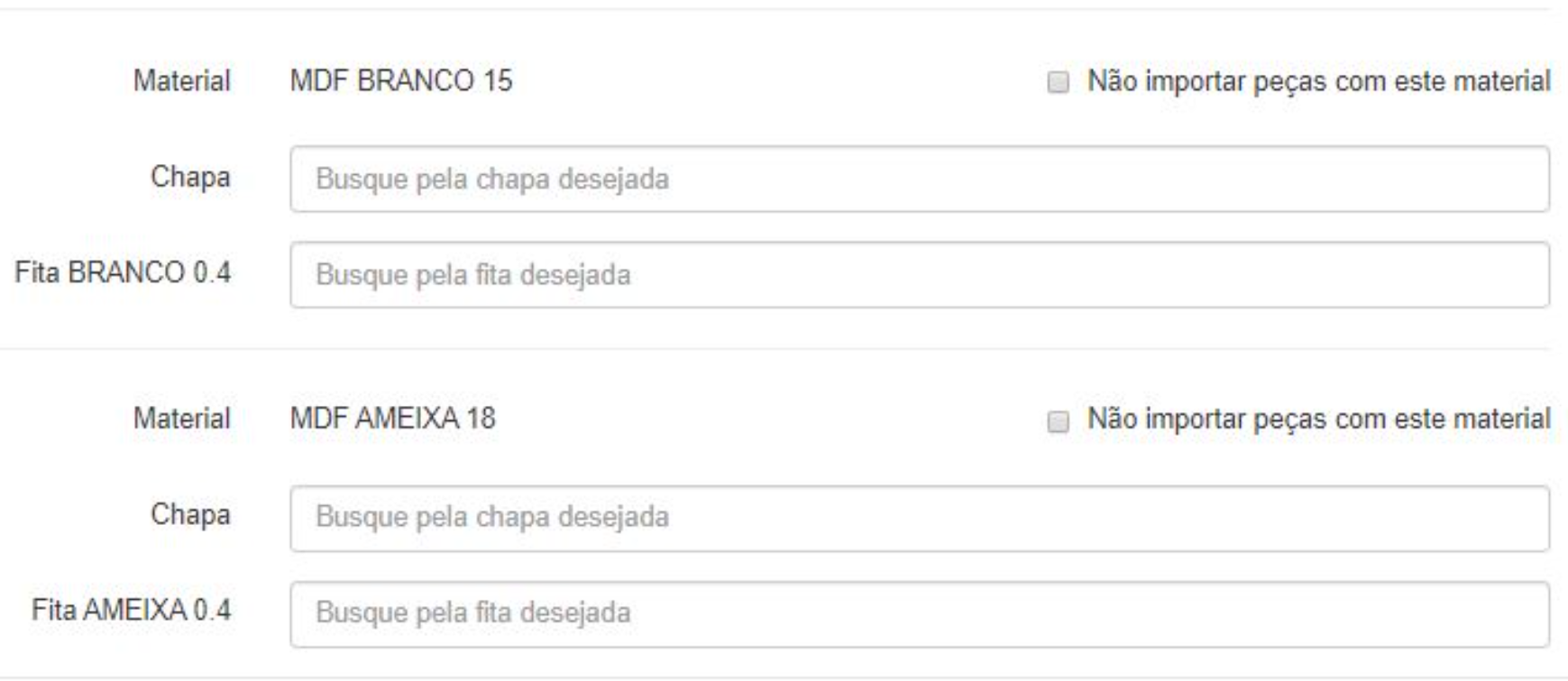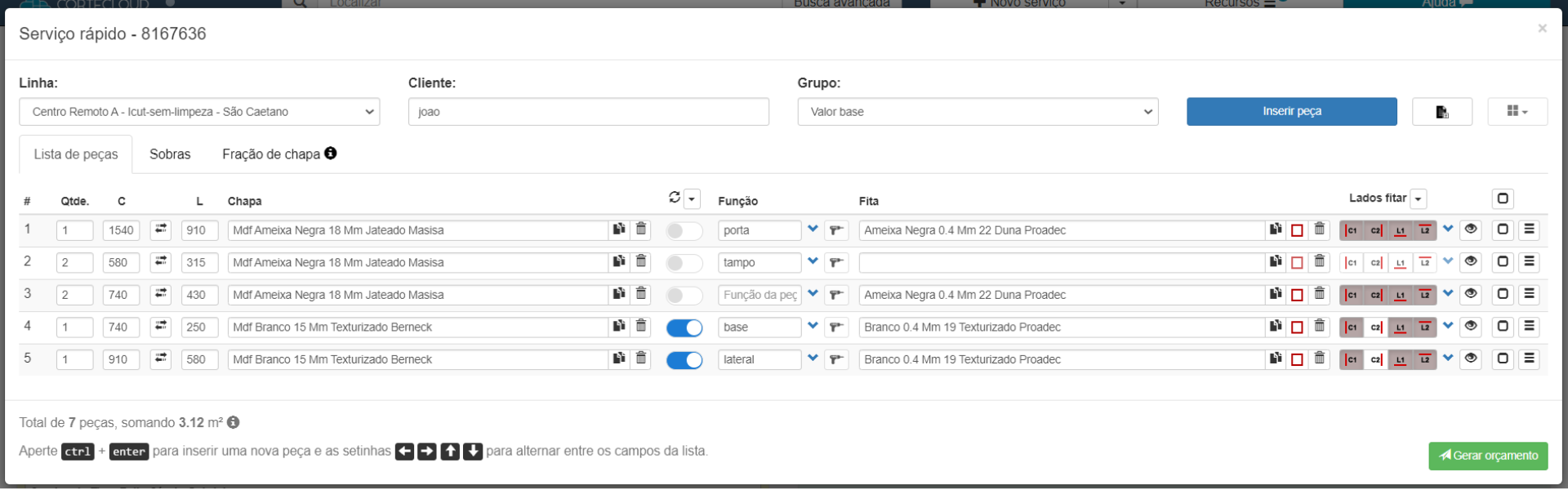Nesse tutorial você verá como:
- Organizar os dados na planilha
- Copiar dados da planilha
- Criar um Novo Serviço
- Selecionar Serviço rápido
- Inserir os dados iniciais para colar a planilha
- Selecionar importar peças
- Selecionar a opção Colar do Excel
- Colar dados da planilha no Cortecloud
- Definir materiais
- Criar peças
Passo 1 - Para poder fazer a importação das peças, os dados precisam estar organizados com um formato específico, clique aqui para baixar o modelo do Excel ou organize os dados das peças na seguinte sequência.
Nessa linha de informações, vamos explicar os campos a serem preenchidos:
1 - Quantidade / Comprimento / Largura
Informe a Quantidade unitária que será produzida dessa peça que você está inserindo.
Nesse campo será inserido a medida relativa ao Comprimento da peça. A medida C sempre segue o veio da chapa (caso a chapa tenha veio).
Nesse campo será inserido a medida relativa ao Largura da peça.
2 - Função
A Função da peça não é um item obrigatório, podendo ser ou não preenchida.
3 - Fita
Defina os lados onde sera aplicada a Fita de Borda na peça. Preencha com o Nome e a Espessura da fita desejada, para ficar mais fácil de ser localizada no momento de selecionar o material no Cortecloud.
4 - Material
Defina o modelo da Chapa que será utilizado nessa peça. Assim como na Fita de borda preencha com o Nome e a Espessura da chapa desejada.
Veja abaixo um exemplo de uma tabela preenchida
Passo 2 - Após criar ou organizar os dados em sua planilha, selecione apenas as informações que deverão ser inseridas no Cortecloud, ou seja, as colunas com os dados das peças, sem conter o cabeçalho ou qualquer outra informação que não sejam dados de peças. Para copiar estas informações utilize o próprio comando de copiar do seu computador. Você também pode usar o atalho do teclado Ctrl + C.
Passo 3 - Na tela do Cortecloud, no topo superior crie um novo serviço, clicando em "+ Novo Serviço".
Passo 4 - Na caixa que se abre, clique no botão "Serviço rápido".
Passo 5 - Aguarde o carregamento, e na nova tela que aparecer, você deverá informar:
1 - Linha de Produção (Selecione em qual Linha de Produção será produzido o Serviço Rápido). Sua Central de Serviço pode ter uma ou mais Linhas de Produção.
2 - Cliente (Digite o nome do Cliente). Todos os Serviços devem conter o nome do cliente preenchido.
3 - Grupo (Selecione o Grupo de preço onde este cliente se encaixa). Sua Central pode trabalhar apenas com o valor base ou com Grupos de preço.
Obs: Esses três campos são obrigatórios para começar a inserir as peças no Serviço Rápido.
Passo 6 - Selecione o botão "Importar peças" no canto superior à direta da sua tela, ao lado do botão "Inserir peça".
Passo 7 - Na caixa que se abre, clique na opção "Colar do Excel".
Passo 8 - Após selecionar a opção, um campo será disponibilizado para que você possa colar os dados copiados da sua planilha do Excel. Para colar as informações utilize o próprio comando de colar do seu computador. Você também pode usar o atalho do teclado Ctrl + V.
Veja abaixo o exemplo da lista de peça importada para o Cortecloud:
Passo 9 - Em seguida, você deverá escolher cada chapa e fita a ser utilizada, através dos campos de busca do Cortecloud. Para buscar digite a cor, fabricante, espessura ou outra informação do material. Os materiais estarão disponíveis conforme o estoque de sua Central.
Vincule o material da sua planilha a um material do Cortecloud utilizando a busca:
OBS: Fitas (se aplicadas à chapa) também devem ser conciliadas. A chapa poderá conter mais de uma fita, neste caso, selecione a correspondente.
Passo 10 - Após terminar de configurar os materiais do seu serviço, clique no botão "Gerar peças".
✅Pronto! As peças foram criadas corretamente no Cortecloud.
Para orçar o serviço clique em "Gerar orçamento" ou se preferir, adicione, edite ou exclua peças do seu serviço antes de orçar.