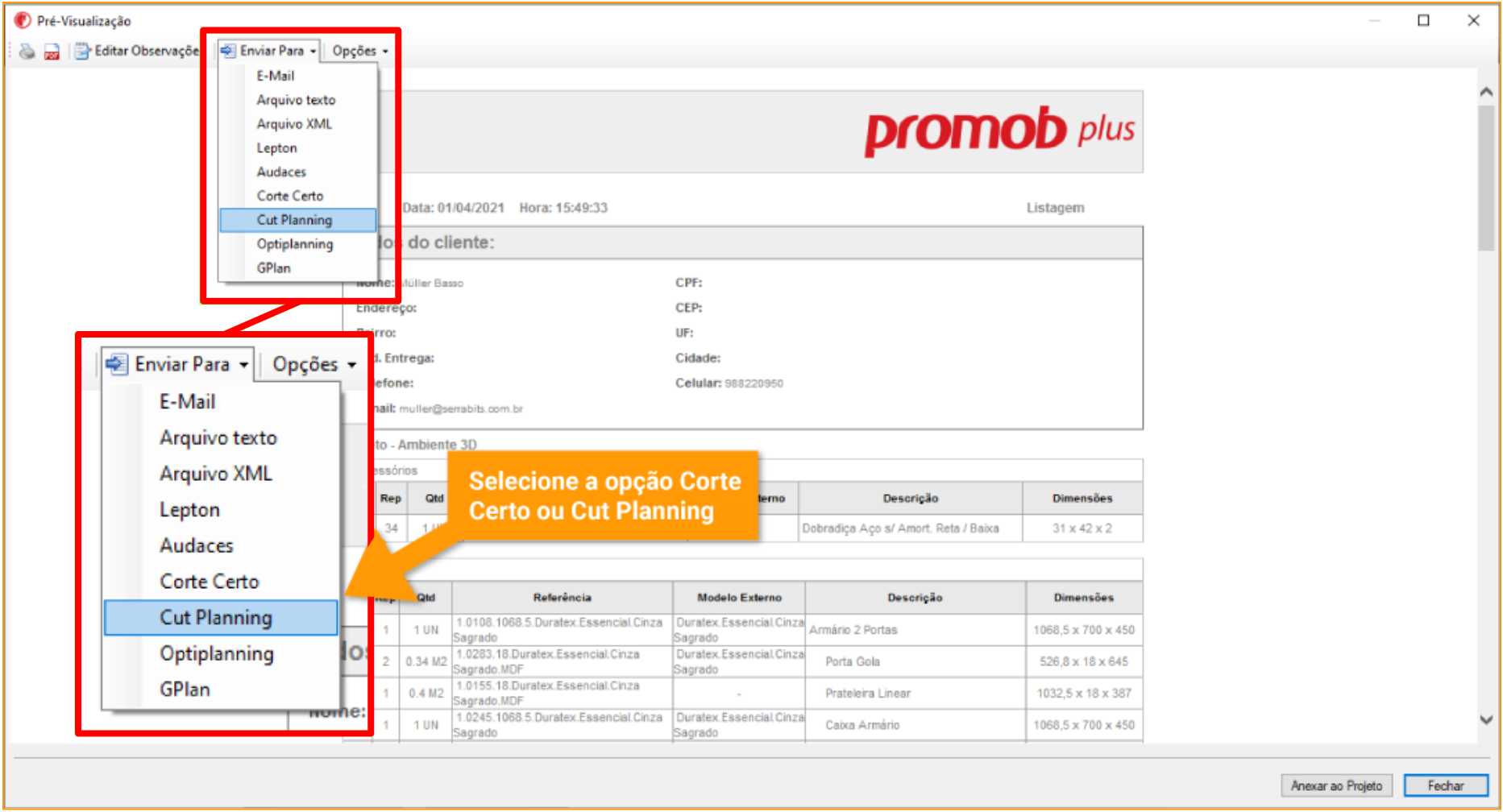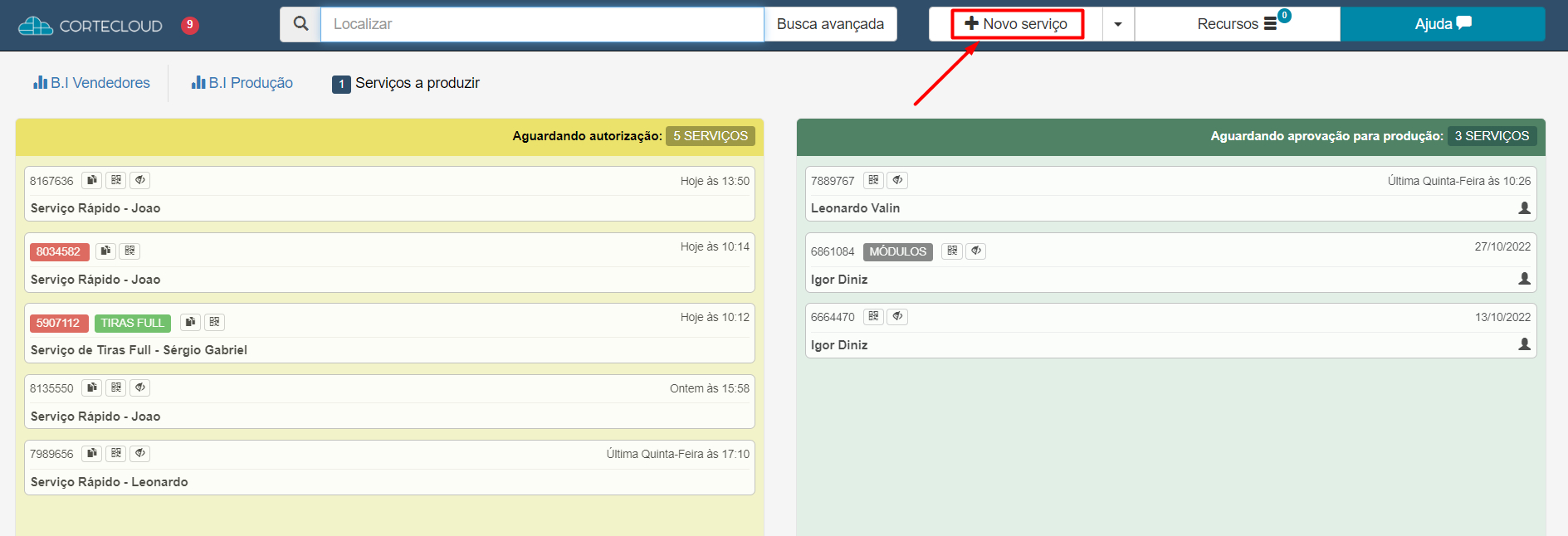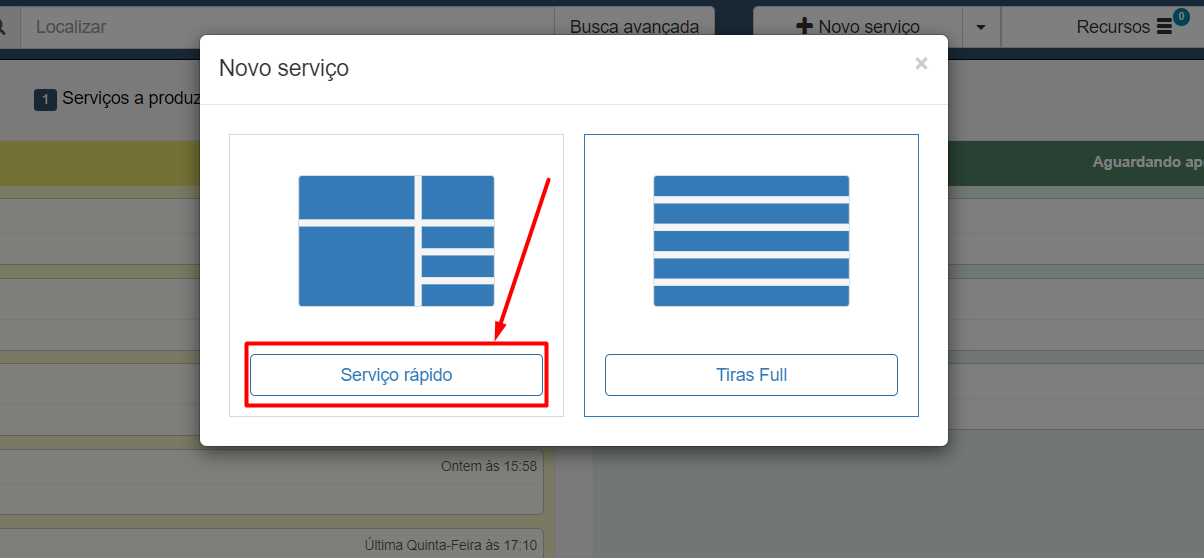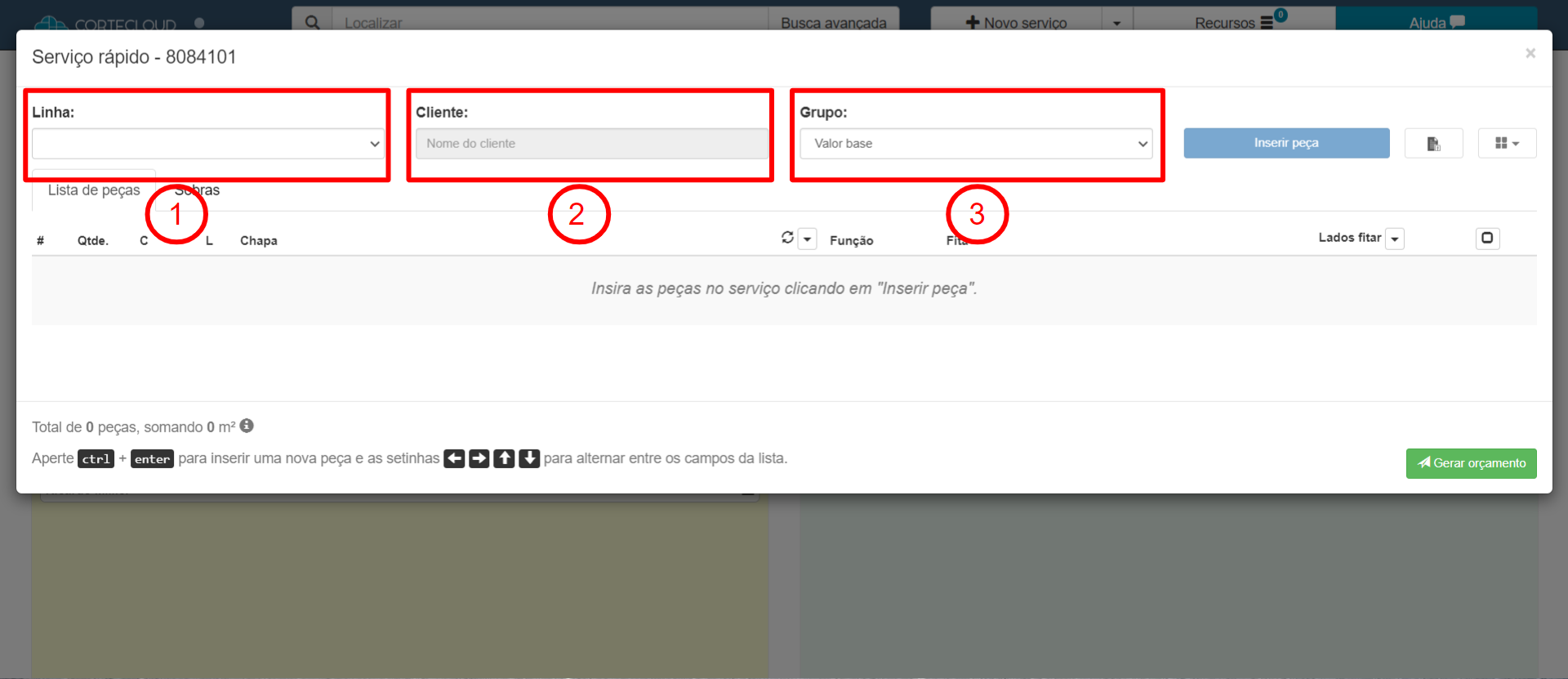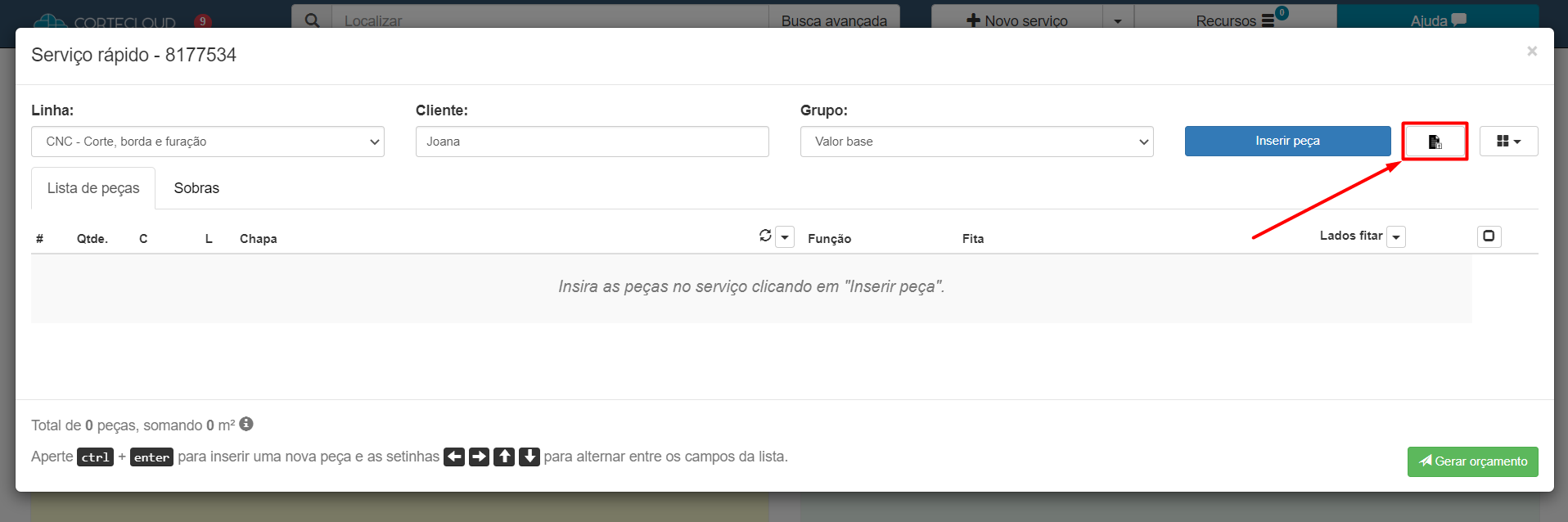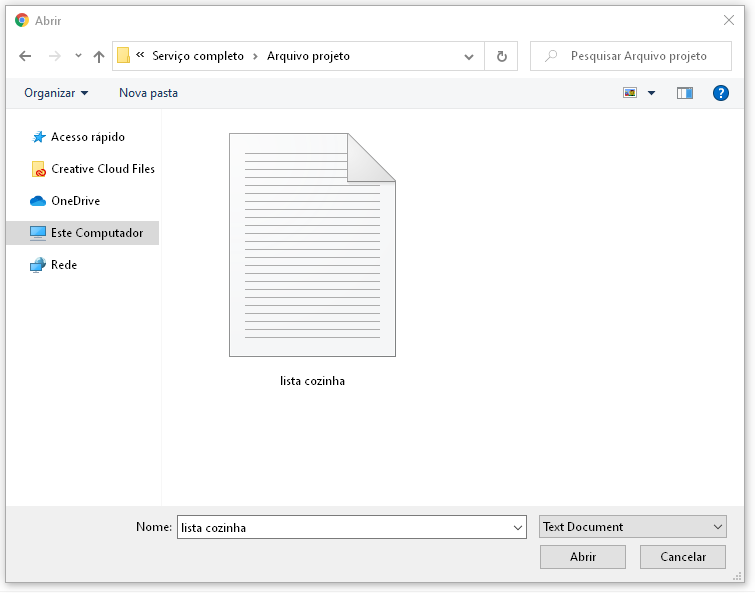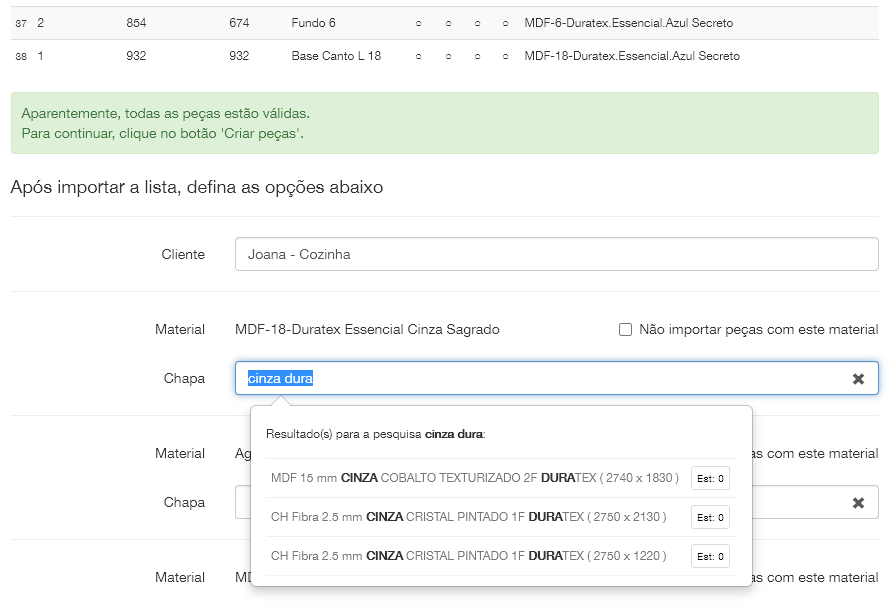Nesse tutorial você verá como:
- Exportar lista de peças do projeto
- Escolher o formato do arquivo
- Criar um Novo Serviço
- Selecione Serviço rápido
- Inserir os dados iniciais para importar o arquivo
- Selecione importar peças
- Selecione o formato do arquivo
- Selecionar arquivo do projeto salvo no computador
- Definir materiais
- Criar peças
⚠️ATENÇÃO⚠️ - "Essa importação é somente para o Promob Plus, por exemplo um Promob Studio não funcionará deste modo."
Passo 1 - Após concluir o projeto, para exportar o arquivo do projeto, clique na aba "Orçamento" do menu superior, em seguida clique em "Listagem" e na nova guia que se abre clique em "Montado":
Passo 2 - Após a tela de listagem se abrir, clique em "Enviar para" e em seguida selecione a opção de "Corte certo" ou "Cut planning".
Salve o arquivo no seu computador:
Passo 3 - Na tela do Cortecloud, no topo superior crie um novo serviço, clicando em "+ Novo Serviço".
Passo 4 - Na caixa que se abre, clique no botão "Serviço rápido".
Passo 5 - Aguarde o carregamento, e na nova tela que aparecer, você deverá informar:
1 - Linha de Produção (Selecione em qual Linha de Produção será produzido o Serviço Rápido). Sua Central de Serviço pode ter uma ou mais Linhas de Produção.
2 - Cliente (Digite o nome do Cliente). Todos os Serviços devem conter o nome do cliente preenchido.
3 - Grupo (Selecione o Grupo de preço onde este cliente se encaixa). Sua Central pode trabalhar apenas com o valor base ou com Grupos de preço.
Obs: Esses três campos são obrigatórios para começar a inserir as peças no Serviço Rápido.
Passo 6 - Selecione o botão "Importar peças" no canto superior a direta da sua tela, ao lado do botão "Inserir peça".
Passo 7 - Na caixa que se abre, escolha o formato de importação desejado (Corte Certo ou Cutplanning) de acordo com o arquivo gerado pelo seu Promob.
Passo 8 - Selecione o arquivo salvo na pasta de seu computador.
Passo 9 - Em seguida, a tela conferência de itens e configuração de materiais será aberta. Insira o nome do cliente, o ambiente, e então vá para o campo inferior para preencher os campos de materiais do seu pedido. Para buscar as texturas do seu serviço digite a cor, fabricante, espessura ou outra informação do material. Uma pequena janela que se abrirá servirá para você visualizar o resultado da sua pesquisa. Os materiais estarão disponíveis conforme o estoque de sua Central.
Passo 10 - Após terminar de configurar os materiais do seu serviço, clique no botão "Gerar peças".
✅Pronto! As peças foram criadas corretamente no Cortecloud.
Para orçar o serviço clique em "Gerar orçamento" ou se preferir, adicione, edite ou exclua peças do seu serviço antes de orçar.