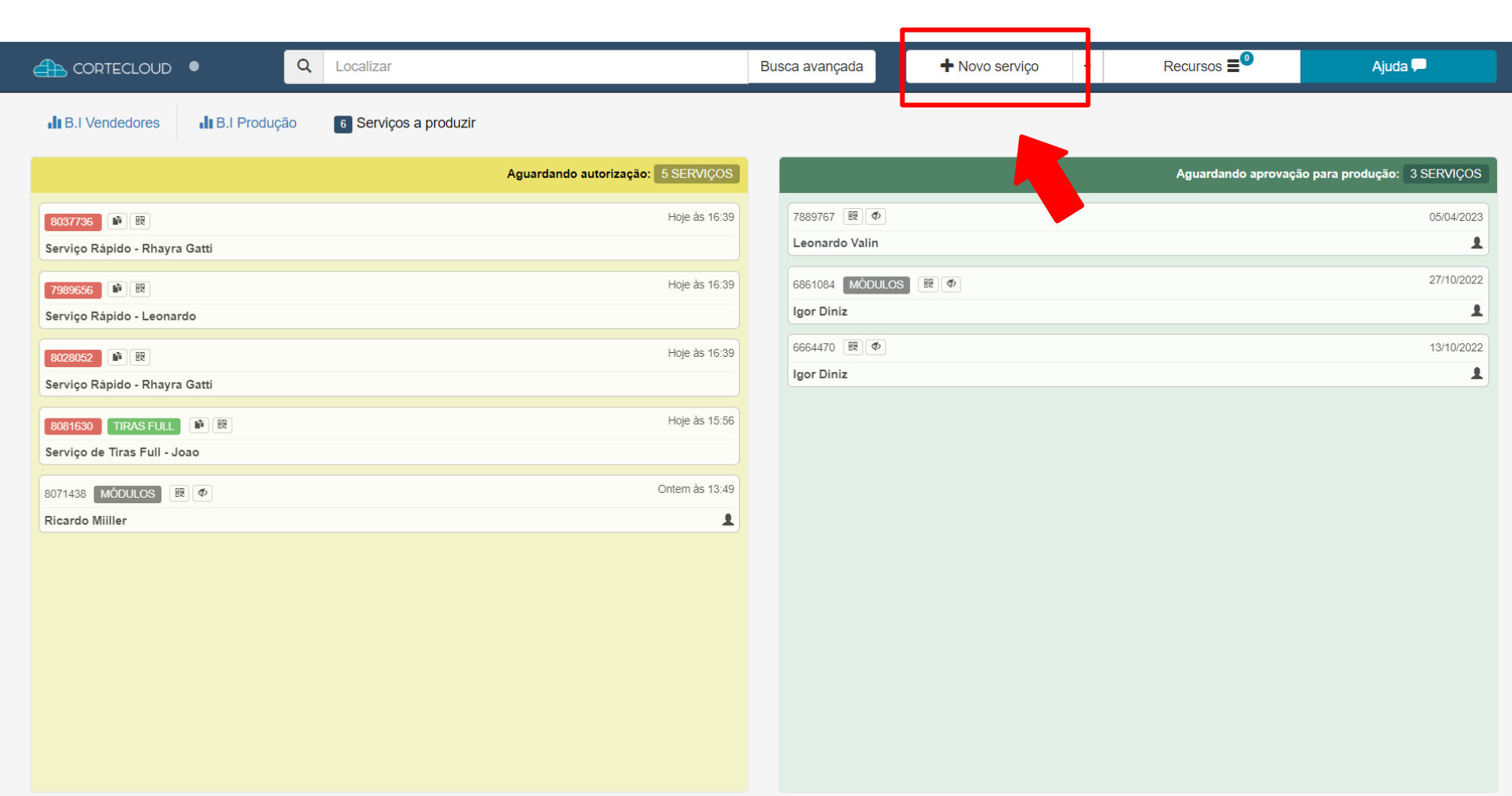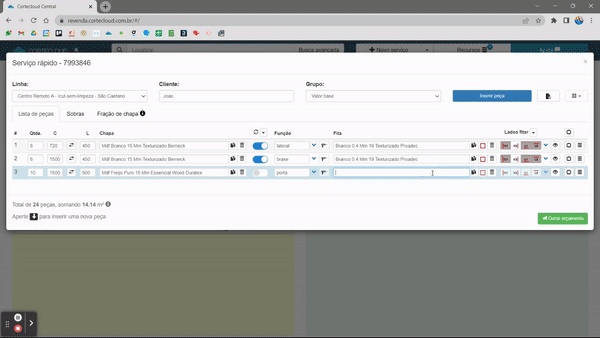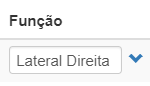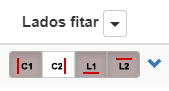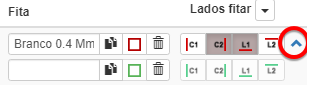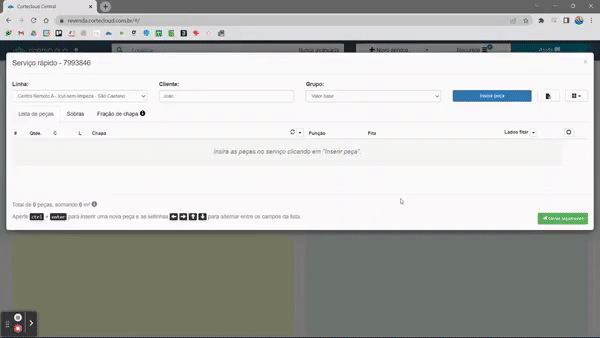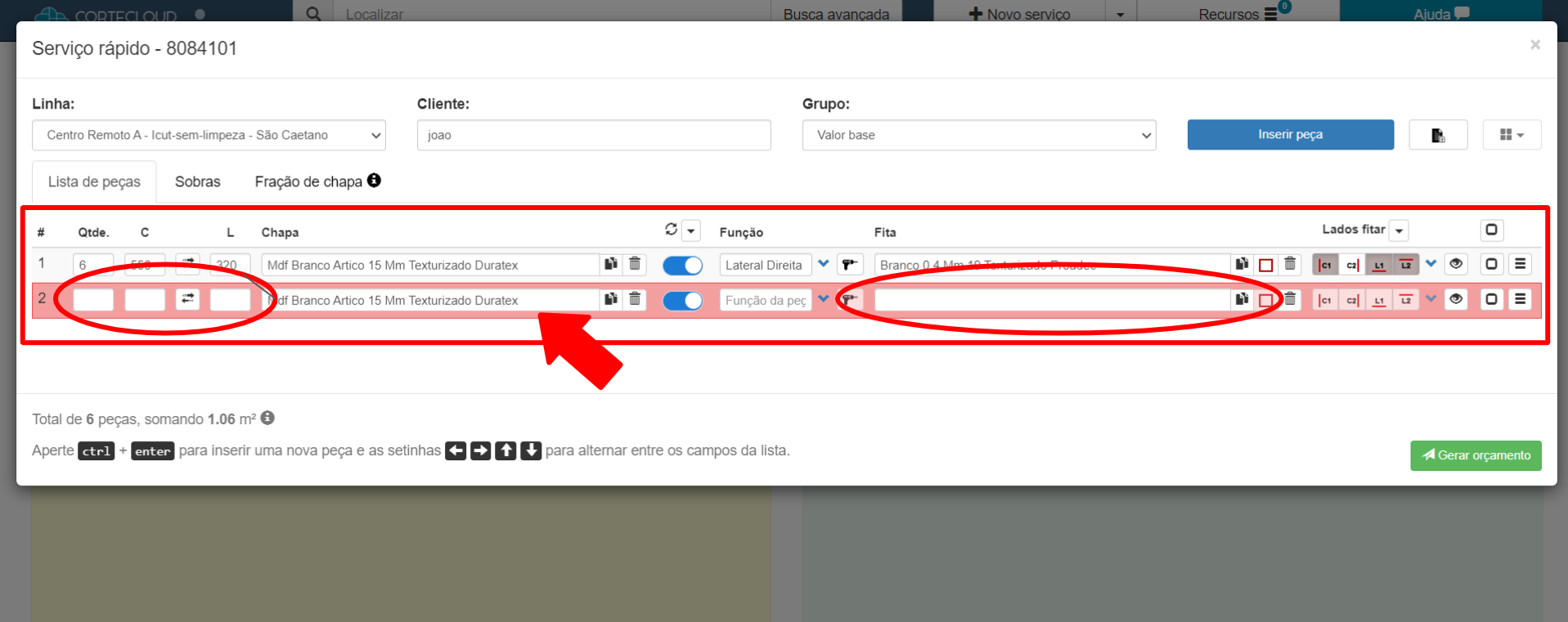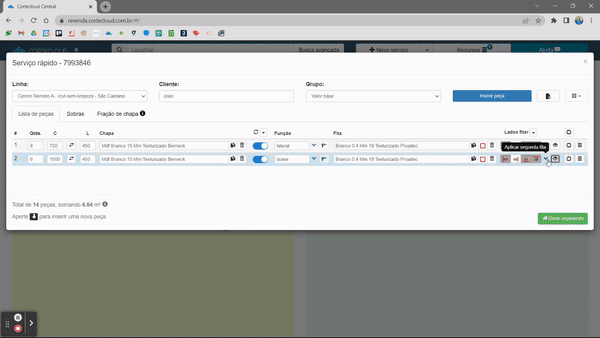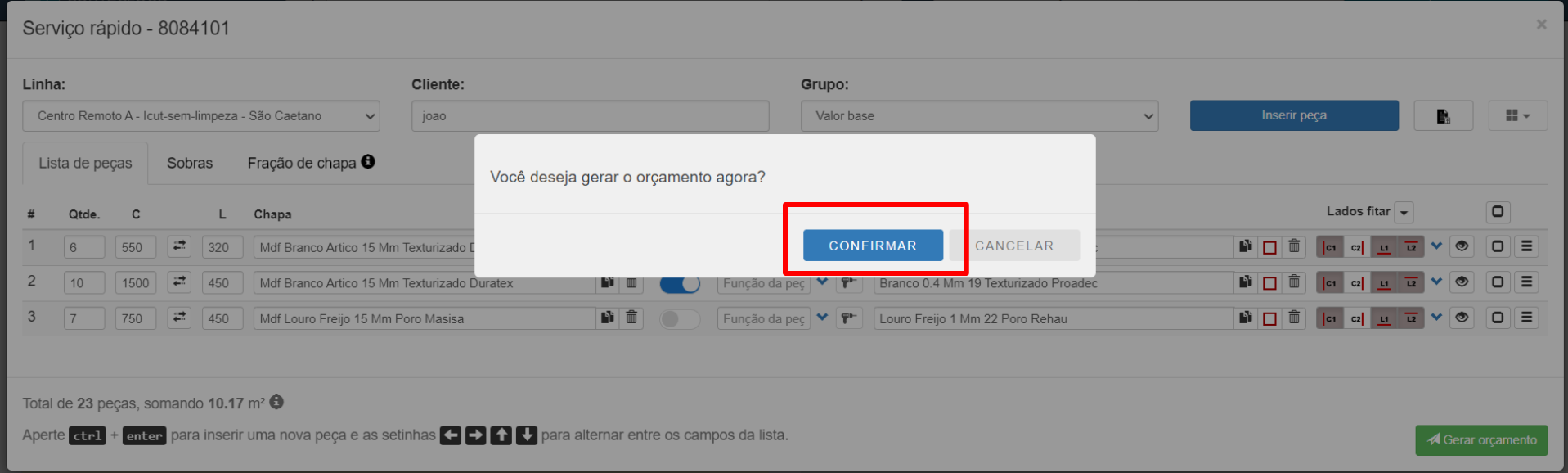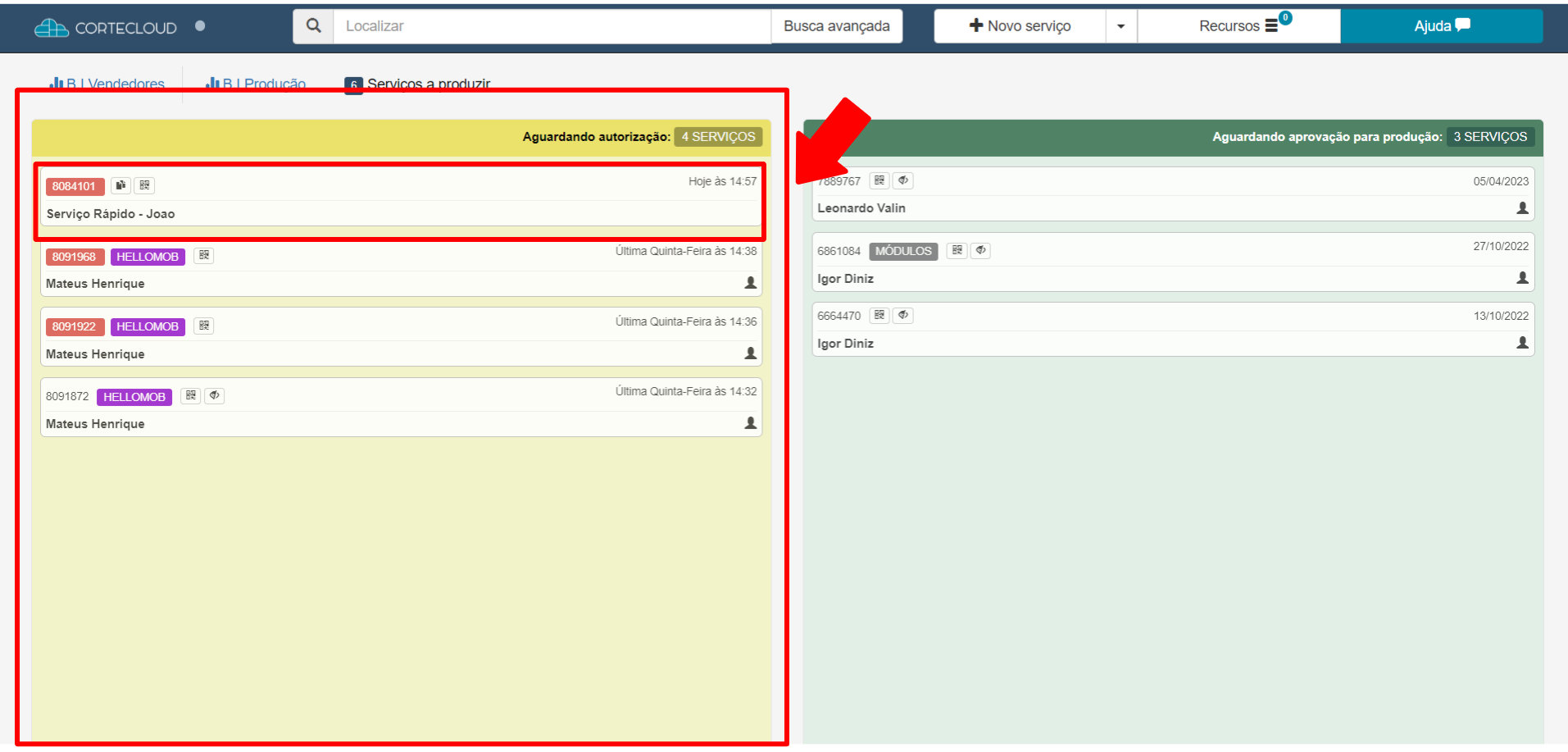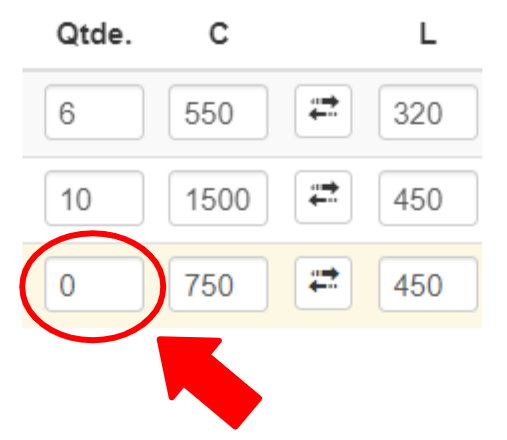Nesse tutorial você verá como:
- Criar um Novo Serviço
- Selecionar Serviço rápido
- Inserir os dados iniciais para inserir as peças
- Inserir dados da peça
- Inserir mais uma peça
- Gerar o orçamento do Serviço Rápido
Passo 1 - Ao entrar na aplicação, na tela que aparece, no topo superior clique no botão de "+ Novo Serviço".
Passo 2 - Na caixa que se abre, clique no botão "Serviço rápido".
Passo 3 - Aguarde o carregamento, e na nova tela que aparecer, você deverá informar:
1 - Linha de Produção (Selecione em qual Linha de Produção será produzido o Serviço Rápido). Sua Central de Serviço pode ter uma ou mais Linhas de Produção.
2 - Cliente (Digite o nome do Cliente). Todos os Serviços devem conter o nome do cliente preenchido.
3 - Grupo (Selecione o Grupo de preço onde este cliente se encaixa). Sua Central pode trabalhar apenas com o valor base ou com Grupos de preço.
Obs: Esses três campos são obrigatórios para começar a inserir as peças no Serviço Rápido.
Você também tem a opção de Importar peças do Excel ou Importar peças do Promob e/ou criar um Serviço rápido com Cortes pré-definidos. Ambos já possuem tutoriais e você pode encontrar nos links abaixo:
- Como importar lista de peças do "Excel" para o Cortecloud
- Como importar lista de peças do "Promob®" para o Cortecloud
- Como criar um Serviço com "Cortes pré-definidos" no Cortecloud
Passo 4 - Após preencher os campos obrigatórios, clique no botão "Inserir peça". Você também pode usar o atalho do teclado Ctrl + Enter.
Ao clicar para inserir uma peça, uma nova linha na tabela de lista de peças aparece para que sejam preenchidos os dados da peça. A linha aparece em vermelho, pois nenhuma informação foi inserida e os dados não foram validados ainda. Basta inserir os dados corretamente para validar as informações e a faixa vermelha desaparecerá.
Nessa linha de informações, vamos explicar os campos a serem preenchidos:
1 - Qtde. / C / L
Informe a Quantidade unitária que será produzida dessa peça que você está inserindo.
Nesse campo será inserido a medida relativa ao Comprimento da peça. A medida C sempre segue o veio da chapa (caso a chapa tenha veio).
A medida L é relativa à Largura da peça.
Além disso, você também poderá Inverter as medidas C e L e visualizar no preview da peça, clicando no ícone do olho mais à direita da tela.
2 - Chapa

Nessa opção você pode permitir a peça Girar ou não na chapa, ajudando na otimização. Lembre-se que o sentido do veio da chapa pode ser comprometido com essa funcionalidade ativa.
3 - Função
A Função da peça não é um item obrigatório, podendo ser ou não preenchida. Lembre-se que essa função será impressa na etiqueta. A setinha azul à direita permite adicionar um Complemento para a Função da peça.
4 - Fita
Insira a Fita desejada e compatível com a chapa escolhida. Os ícones à direita permitem copiar essa fita da peça anterior dela e também excluir a fita.
Após selecionar a fita, selecione os Lados a fitar da chapa selecionada.
A setinha azul à direita permite adicionar uma segunda fita de borda, diferente da primeira, caso esteja ativada em sua Central. A primeira fita será representada pela cor vermelha e a segunda pela cor verde.
5 - Opções extras
Nos últimos botões à direita você possui algumas opções extras como visualizar a peça, duplicar a peça, excluir a peça, incluir uma peça acima na tabela e incluir uma peça abaixo.
Exemplo dos preenchimentos dos campos:
Não vamos tratar neste tutorial sobre Sobras e Frações, mas você pode encontrar os links desses tutoriais abaixo:
- Como adicionar "Sobras" ao Serviço Rápido no Cortecloud
- Como ativar ou desativar a "Fração de chapa" no Serviço Rápido no Cortecloud
Passo 5 - Para continuar a Lista de Peças, você pode clicar novamente no botão "Inserir Peça", usar o atalho Ctrl + Enter, ou até clicar na setinha para baixo ↓ do teclado. Uma nova linha de informações será adicionada.
As informações da chapa serão herdadas da peça anterior e você precisará inserir somente a Quantidade, Comprimento e Largura. A fita pode ser copiada da peça anterior também.
Caso deseje mudar a cor da chapa ou da fita, basta clicar no ícone da lixeira e selecionar outra cor.
👉🏻 A opção de Girar a peça na chapa vem desmarcada dependendo da nova cor selecionada, seguindo o veio da peça em seu lado maior (comprimento). Peças com chapas que não possuem veio, poderão girar automaticamente na chapa durante a otimização.
Passo 6 - Após inserir todas as peças e suas informações, clique no botão "Gerar Orçamento" na parte inferior direita da tela. Na nova caixa que se abre, clique em "Confirmar" para visualizar os valores e o consumo de materiais do Serviço Rápido.
🔄️ Aguarde o final da Otimização. É aqui que a mágica acontece e o Cortecloud posiciona as peças da maneira mais eficaz dentro da chapa. Normalmente esse processo leva apenas alguns segundos, e assim já é possível visualizar o serviço cadastrado na coluna amarela da esquerda.
✅ Assim, você criou corretamente o Serviço Rápido.
-------------------------------------------------- -------------------------------------------------- ---------------------------------
⚠️Observações importantes: ⚠️
Peças com o campo Qtde. igual a 0 não serão consideradas na otimização, ou seja, permanecerão na Lista de Peças (destacadas em amarelo), mas não constarão no plano de corte.
Você pode usar esta função para simular otimizações com quantidade igual a 0, sem excluí-las da lista. 👍🏻
Peças com medidas não suportadas por máquinas (muito grandes ou muito pequenas) impedem a geração do orçamento.
Não vamos tratar neste tutorial sobre peças não suportadas, mas você pode encontrar o link desse tutorial abaixo: